Warning: Use of undefined constant excerpt - assumed 'excerpt' (this will throw an Error in a future version of PHP) in /home/xs057440/feee.jp/public_html/wp-content/themes/code_tcd090/functions/clink.php on line 101
Warning: Use of undefined constant excerpt - assumed 'excerpt' (this will throw an Error in a future version of PHP) in /home/xs057440/feee.jp/public_html/wp-content/themes/code_tcd090/functions/clink.php on line 101
Warning: Use of undefined constant excerpt - assumed 'excerpt' (this will throw an Error in a future version of PHP) in /home/xs057440/feee.jp/public_html/wp-content/themes/code_tcd090/functions/clink.php on line 101
こんにちは、Fe(エフイー)です。
先日、運動の記録にしようとVRボクシングの撮影をオキュラスクエスト2内で行いました。
その後
「撮影したものをどうやってパソコンに送ればいいんだ??」
と純粋に疑問に思ったのでこの記事を書いています。(実際に作業しながら)
同じように悩んでいる方がいればぜひこの記事を最後までお読みください。
※今回はMacBookにデータを送信することを最終目的とします。WindowsのPCに転送する場合は別記事をご参照ください。

結論、準備するものと手順は??
知りたいのはここですよね。めんどくさい前置は省いて、さっさと説明を始めちゃいましょう。
オキュラスクエスト2で撮影した写真や動画をMacBookのPCに送るのに必要なものはひとつだけです。
それは、オキュラスクエスト2とPCを繋ぐケーブルです。
オキュラスクエスト2に付属するケーブルで接続は可能です。
もしもていない方はtype-cのケーブルを用意する必要があります。
↓
Rampow USB Type C ケーブル【2m/黒/保証付き】急速充電 QuickCharge3.0対応 USB3.0規格 usb-c タイプc ケーブル Sony Xperia XZ/XZ2,iQOS(アイコス),GoPro Hero 5/6 アンドロイド多機種対応
ケーブルが用意できれば、手順は簡単です。いくつか方法はありますが、今回は私が行ったSideQuestを利用してデータを移送する方法をご紹介します。
こちらの記事で紹介したSideQuestを利用します。本来MODやアプリをオキュラスクエスト2に追加するプラットフォームですが、オキュラスクエスト2内の写真や動画などをPC側に移すことも容易にできます。
SideQuestのダウンロードはこちら
それでは写真や動画の移送方法の手順を説明していきます。
1. SideQuestを起動
SideQuestを起動します。
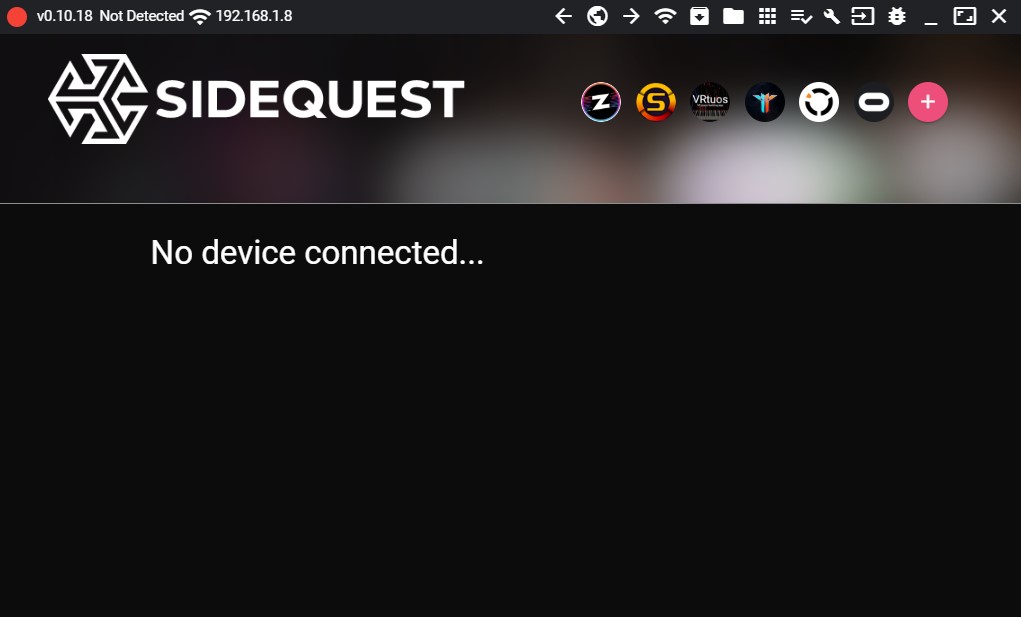
2. オキュラスクエスト2とPCをケーブルで接続
オキュラスクエスト2本体とPCをケーブルで接続します。
3. オキュラスクエスト2側でPCとの接続を承認
ケーブルでPCと接続するとオキュラスクエスト2の画面に、許可しますか?といった選択肢が出てくるので、許可します。
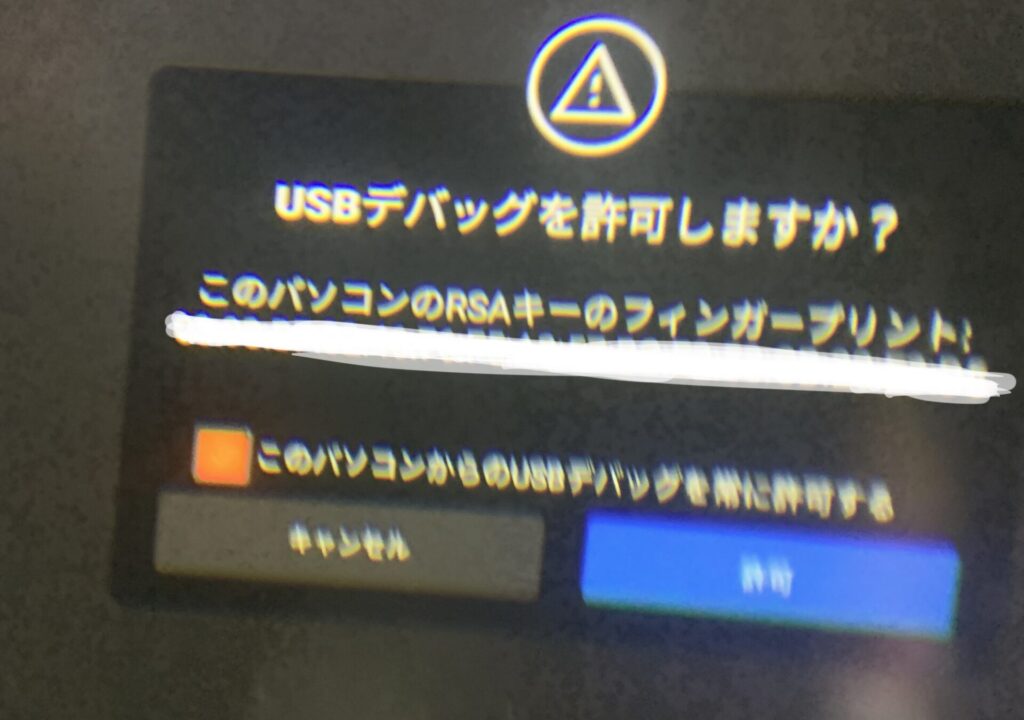
これで接続は完了。
SideQuestで自分のオキュラスクエスト2のデータが閲覧できるようになります。
4. SideQuestからPCにデータを移送
SideQuestに自分のクエスト2のデータが反映されたら、ファイルから画像や動画のデータをPCにダウンロードします。
下の画像のファイルを選択し、オキュラスクエスト2内のデータを確認します。
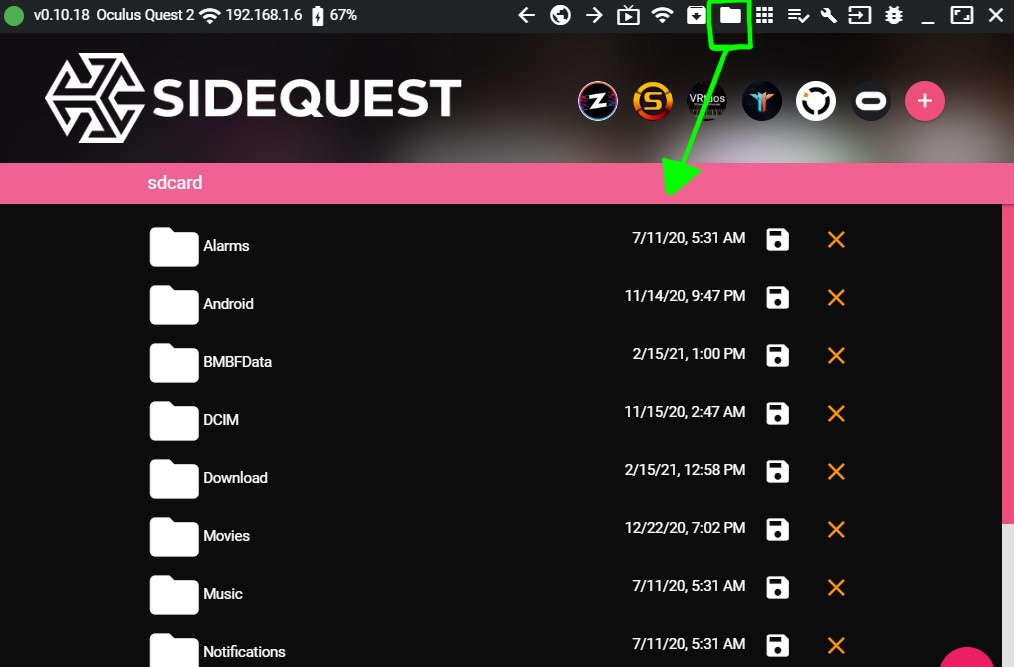
ファイル内の「Oculus」というファイルを選択します。
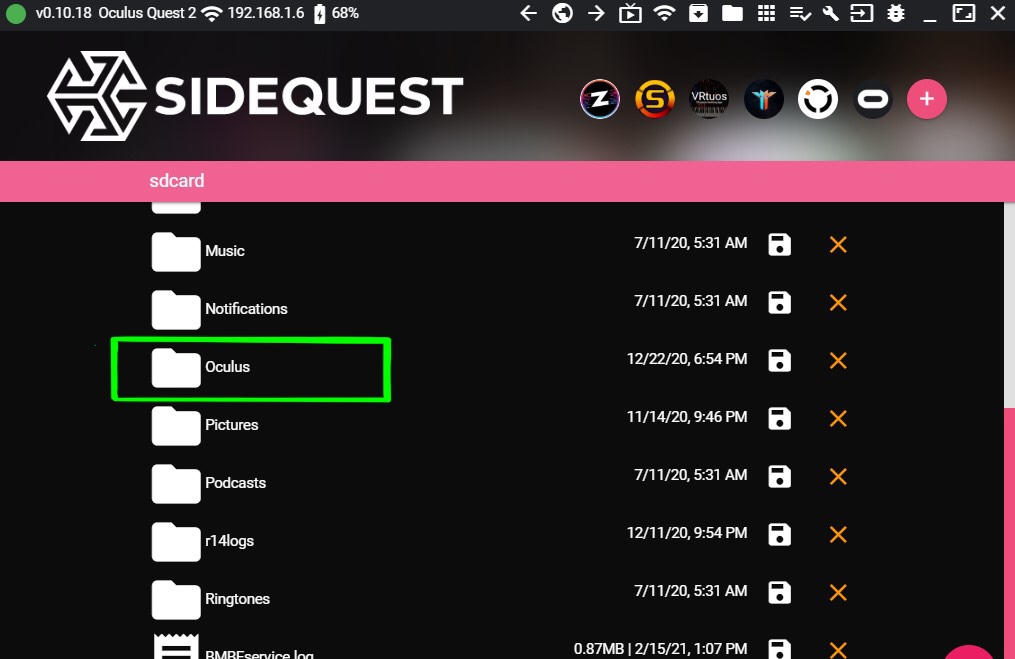
ScreenShotsが画像、VideoShotsが動画ファイルです。
(写真誤字ってます。あしからず。)
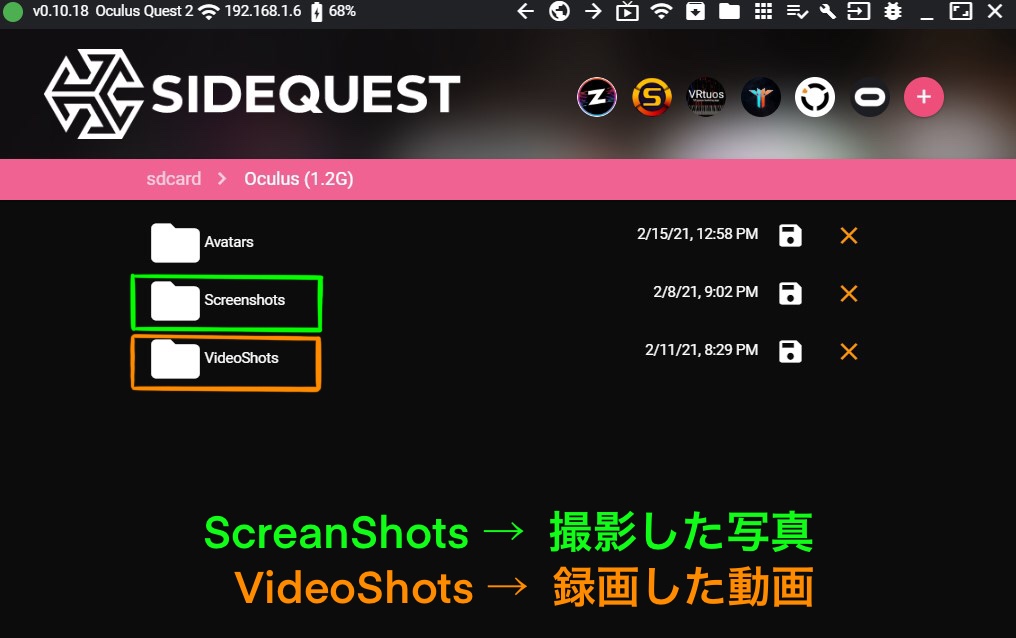
ファイルを開いたら、転送したい写真や動画をクリックして選択します。
選択したら右下の+ボタンからダウンロードを選択。
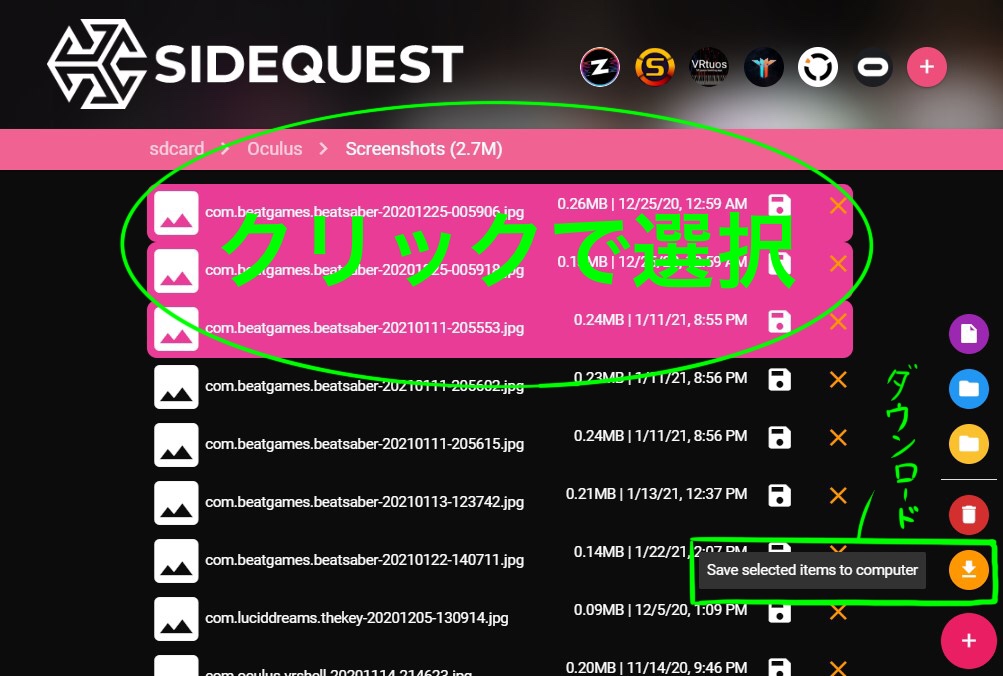
最後に画像の保存先を選択して、保存!
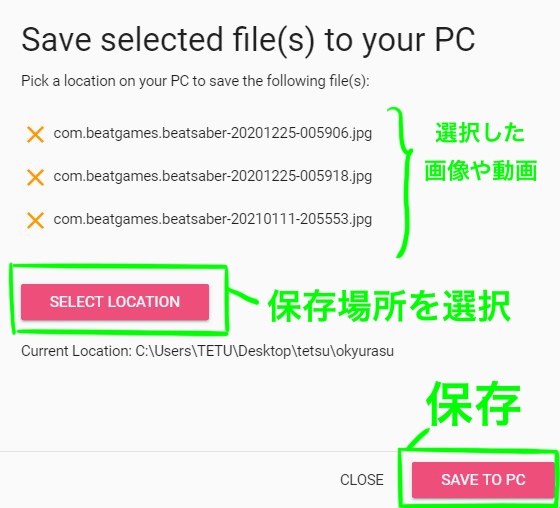
以上で全ての工程が完了です!慣れれば一瞬でデータの移動も可能なので、オキュラスクエスト2で撮影した画像や動画をSNSなどで共有してみましょう!
私はひとまず撮影したボクシングの動画をYouTubeにアップしてみます…目指せプロボクサーw
いかがでしたでしょうか。少しでも参考になれば幸いです。
それではまた。




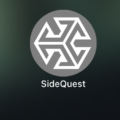
コメント