こんにちは、Fe(エフイー)です。
今回は先日購入したinsta360 ONE X2 の開封と使用レビュー、YouTubeへの動画のアップロード方法を紹介していきます。
360°カメラを初めて買ったので360°カメラの特徴や撮影方法なども踏まえて解説していけたらと思います。
insta360 ONE X2開封&レビュー


insta360 ONE X2は360°VRカメラを中心に、近年、多様なカメラを発表してきた中国のArashi Visionから出ている360°カメラです。

早速開封。
特徴的なのは表面のこの大きなタッチスクリーン。360°の全方位をスワイプして表示でき、その上に撮影情報がオーバーレイ表示される。この他の各種設定も、直接スクリーンにタッチして行うことができます。

フル充電での稼働時間は80分ほどで、そこそこ長持ちするなという印象。ただ、充電にも80分ほどかかりました。
接続端子は、USB Type-Cで、撮影中の給電もOKなので充電しながら撮影も可能です。
それでもバッテリーは2個買っておきたいところですね。

そしてinsta360 ONE X2の紹介で欠かせないのが自撮り棒です。
写真
このカメラは自撮り棒を装着して撮影しても自撮り棒が見えない様になるので、躍動感のある写真や動画の撮影が可能です。
↓insta360 ONE X2(自撮り棒付き)で撮影したスノボの写真。自撮り棒がしっかり消えてるのが分かりますね。撮影した動画の時点でこの写真でした。編集で棒を消したりなどは行っていません。自撮り棒が消えるのが360°カメラの最もたる特徴かもしれません。
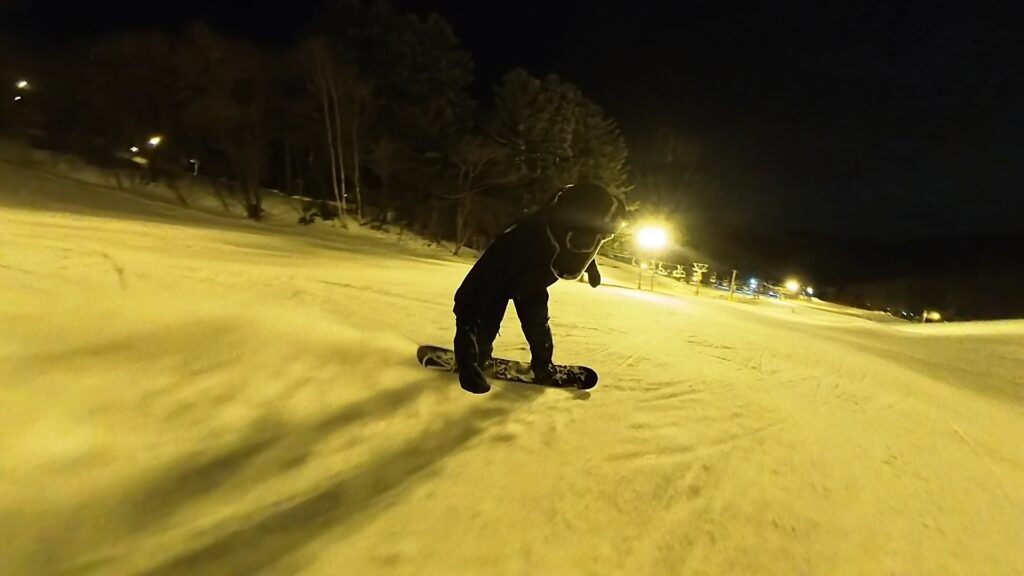
私が使用しているのはinsta360の公式の自撮り棒ではありませんが、性能に関してはほとんど差異はありません。
違いといえば公式のロゴが入っているかいないかと言ったところでしょうか。値段も1000円ほどしか変わりませんので、お好きな方で撮影してみてください。
非公式のinsta360 ONE X2 の自撮り棒をチェック
insta360 one x2で実際に撮影
insta360 one x2で早速撮影に行ってきました。
冬なのでスノーボードで試し撮りすることに。スノボ歴3日目ですがどうにか撮影できました。
↓リフトの写真も自撮りとは思えません。

片手に自撮り棒で5万円相当のカメラを持っていると思うとなかなかうまく滑れませんでしたw
撮影した動画はこちら↓
是非VRでご視聴ください。
専用のスマホアプリで簡単に動画の切り取りや編集が可能です。
PC版のアプリでも簡単に編集を行うことができます。
対象を選択してトラッキングして追跡してくれる機能が非常に使い勝手が良く便利です。

insta360 ONE X2の360°動画アップロード方法(YouTube)
撮影した動画のままではYouTubeにはアップできないため、PC版アプリで動画を書き出す必要があります。
上記で紹介したPC版のアプリで動画を.insvのファイル形式から.mp4のファイル形式に変換して書き出した後、YouTubeでアップロードできます。
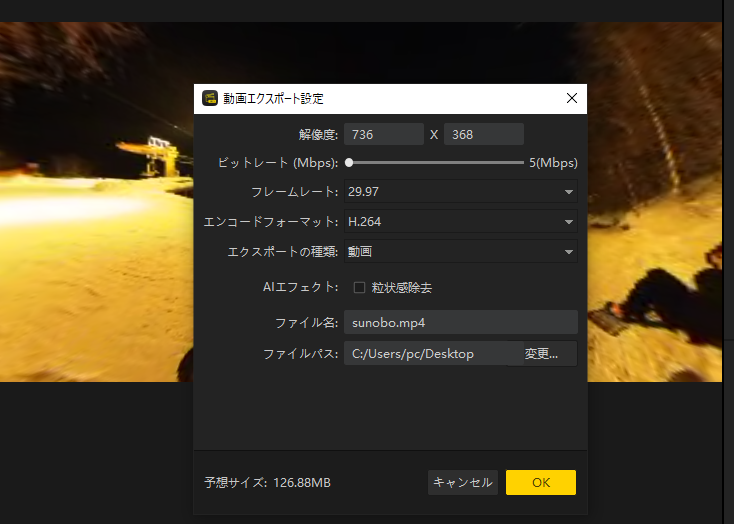
書き出しは結構時間がかかります。パソコンのスペックにもよりますが、ノートパソコンでやった時には一晩かかりました…笑
insta360ONEX2では360度の写真や映像だけでなく、全天球や広角の写真や動画も撮れるので、楽しみ方は無限大です。
全天球写真
カメラに少しでも興味のある人や、カメラが好きな人には360°カメラは一度使ってみて欲しいです。
これからもたくさん動画を撮って、YouTubeへアップしていこうと思います。
それではまた。




コメント